
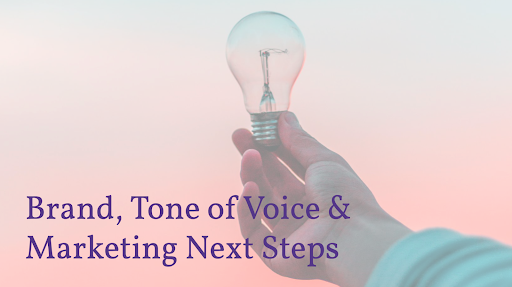
Share your creation directly from Kapwing to social media platforms like Instagram or Facebook, or download it straight to your device's files. To change the size of your eraser, move the slider – you can even erase your background a few pixels at a time! When you're done erasing your background, you can add anything to your picture, from a new image behind it to animated text and image filters. To erase parts of your picture manually, select the Erase tool and click & drag over the parts of your photo you want to remove. With the Magic Wand, just click anywhere on an area you want to remove from your photo and click “Remove Pixels.” To change how much is erased when you click, adjust the Sensitivity slider.
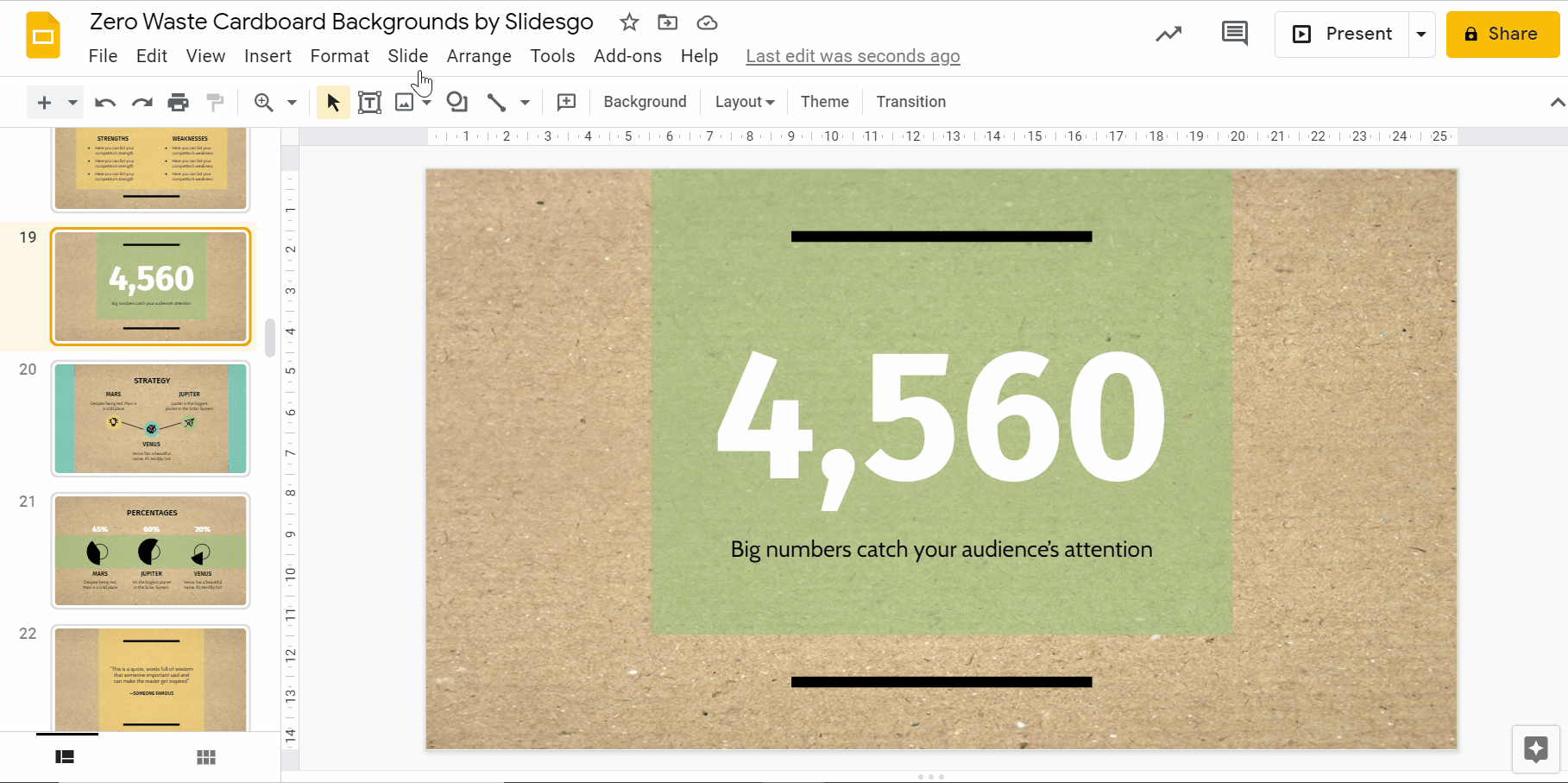
The Kapwing Background Remover lets you use both the Magic Wand and Erase tools. In our example, we use the length value where the first value sets the width and the second one sets the height.

You can change the size of your image by using percentages. You can be as creative as you need while editing your background. Set the size of the image with the background-size property. You can make the background of an image transparent with an advanced photo editor like Photoshop, with TechSmith Snagit, or with a variety of other tools. Select the tool and brush over the area where you want your original background to appear. Using your computer, phone, or tablet, click Upload to find an image you have saved already, or paste a link to any image location on the web like Instagram, Google Drive, Google Images, or Instagram. Add the URL of your image with the background property. You can also access this setting by clicking the All Settings. Pick any image to create AI-powered designs by automatically removing backgrounds, enhancing colors. Set a photo as your background (the long way) Step 1: Right-click anywhere on the desktop and select Personalize on the pop-up menu. Or create one from scratchupload your own photos or explore our collection of over 2. We’ve got hundreds of wallpaper templates to choose from. Making wallpapers is fast, easy, and fun with Canva. Add your own pictures and personality to get the look you want. Using the background eraser, creators can remove any unwanted parts of an image manually or automatically. Create automatic designs using your favorite photos. Wave goodbye to generic backgrounds by creating your own custom wallpaper. Keep in mind that you can undo an action if you go too far, or you can click the “Discard All Changes” button to wipe out all your changes and start over.Removing an image background might sound complicated, but it's easy with this easy online background removal tool from Kapwing.

You’ll have to experiment with your image to find what works best. Find the Color Picker (Background Color) from the left toolbar and make sure the New color is pure white. Go to Select in the top menu bar and Inverse the current selection. You can click a spot or draw a little bit. Drag the Add to Selection tool to select the girl in the foreground. Your pointer changes to a pen that lets you highlight the areas of the image you want to keep. Step 3 Customize background by applying filters, blur, crop, shadow, rotate, and much more. Step 2 Once uploaded, you can position the background accordingly in the editor. This camera mode lets users take photos with. Upload your background image or drag-n-drop it to the editor in JPG or PNG format. Let’s start with the areas we want to keep. If you use an iPhone 7 Plus, iPhone 8 Plus, or iPhone X to take pictures, you will find a Portrait mode. There are various ways in which images can be added to a web page to make it look captivating & appealing. We’re going to use both the “Mark Areas to Keep” and “Mark Areas to Remove” tools to fix that. Word also marked part of the tiger (the area behind his head) incorrectly as part of the background. Returning to our example, you can see that Word didn’t correctly mark part of the background-there’s some grass still visible right in front of our tiger’s face. You should now see a new “Background Removal” tab on the Ribbon with a few options: Mark Areas to Keep, Mark Areas to Remove, Discard All Changes, and Keep Changes. Word provides two tools for helping you clean things up. This Is Microsoft’s attempt at auto-detecting the background of an image.Īs you can see, Word isn’t quite sophisticated enough to accurately pick out the background on most images. Word colors the background the image in magenta everything in magenta will get removed from the image.


 0 kommentar(er)
0 kommentar(er)
